- The Creator's Toolbox
- Posts
- How to Fix Photoshop 'Scratch Disk Full' Errors
How to Fix Photoshop 'Scratch Disk Full' Errors
Effective Solutions for the 'Scratch Disk Full' Error in Adobe Photoshop
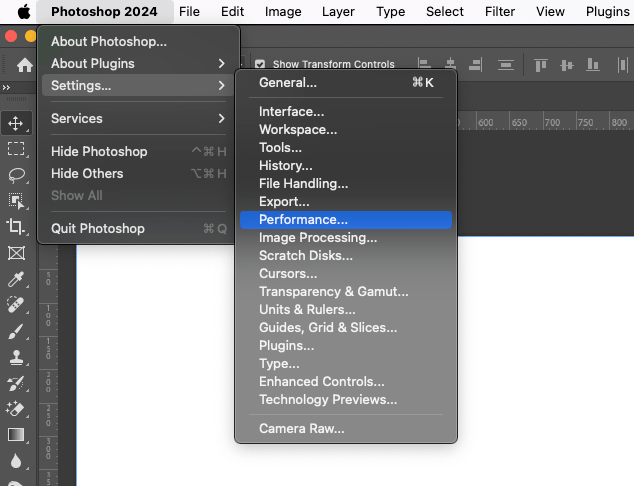
Adobe Photoshop is an indispensable tool for creatives worldwide, offering unparalleled capabilities for photo editing, graphic design, and digital art. However, even the most seasoned Photoshop users can encounter the frustrating "Scratch Disk Full" error.
This blog post delves into what causes this issue and provides practical solutions to get your creative workflow back on track.
You can download Adobe Photoshop here.
Table of Contents
Understanding the "Scratch Disk Full" Error
The "Scratch Disk Full" error in Photoshop typically occurs when the designated storage space for temporary files—known as the scratch disk—runs out of room. Photoshop uses this space to store parts of your projects and operational data when your computer's RAM is insufficient.
When the scratch disk is full, Photoshop can't function properly, leading to this notorious error.
Causes of Scratch Disk Full Error
Large File Sizes: Working on high-resolution images or complex projects can quickly fill up the scratch disk.
Limited Disk Space: Allocating insufficient disk space or using a nearly full drive as your scratch disk.
Cache Data: Photoshop accumulates temporary cache files that can consume significant disk space over time.
Solutions to Free Up Scratch Disk Space
1. Clear Photoshop Cache
Photoshop stores various temporary files that can be safely deleted to free up space.
Go to Edit > Purge to clear history, clipboard, and other temporary files. Note that this action cannot be undone, so ensure your work is saved.


2. Adjust Scratch Disk Preferences
Changing the allocated scratch disk to a drive with more free space can resolve the issue.
Open Photoshop and navigate to Edit > Preferences > Scratch Disks (Windows) or Photoshop > Settings > Scratch Disks (Mac).
Check the box next to the drive(s) you wish to use as a scratch disk, ideally with ample free space.
Restart Photoshop for the changes to take effect.


3. Increase Disk Space
If possible, free up space on your current scratch disk or upgrade to a larger hard drive.
Delete unnecessary files or transfer them to an external storage device.
Consider investing in a larger internal drive or an external SSD for scratch disk purposes.

4. Optimize Photoshop Performance
Adjusting certain Photoshop settings can reduce the amount of scratch disk space needed.
To reduce history states, go to Edit > Preferences > Performance (Windows) or Photoshop > Settings > Performance and lower the number of History States to save space.
Adjust cache levels: Lowering cache levels and tile sizes can also conserve scratch disk usage, found under Preferences > Performance.
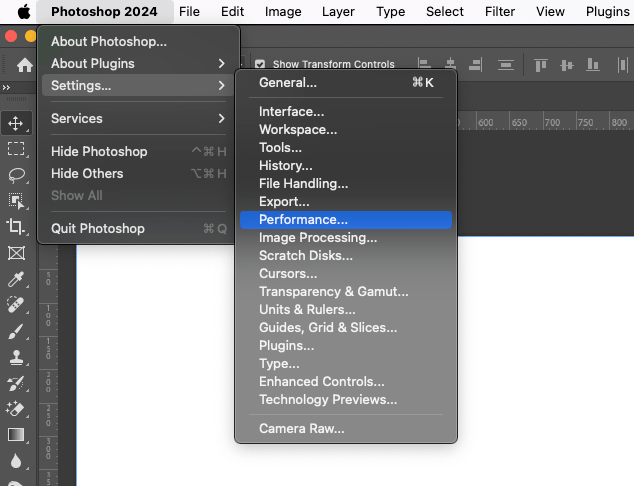

5. Regular Maintenance for Prevention
To prevent future "Scratch Disk Full" errors, incorporate regular maintenance into your workflow:
Regularly clear the Photoshop cache.
Monitor disk space and keep your scratch disk as uncluttered as possible.
Optimize Photoshop settings based on your typical project sizes and complexity.
Conclusion
The "Scratch Disk Full" error in Photoshop can be a significant roadblock in your creative process, but it's usually manageable with some troubleshooting and maintenance. By understanding what causes this issue and how to address it, you can minimize work disruptions and maintain a smooth, efficient workflow. Keep your scratch disk spacious and your Photoshop settings optimized to ensure your creative endeavors remain uninterrupted.
Reply